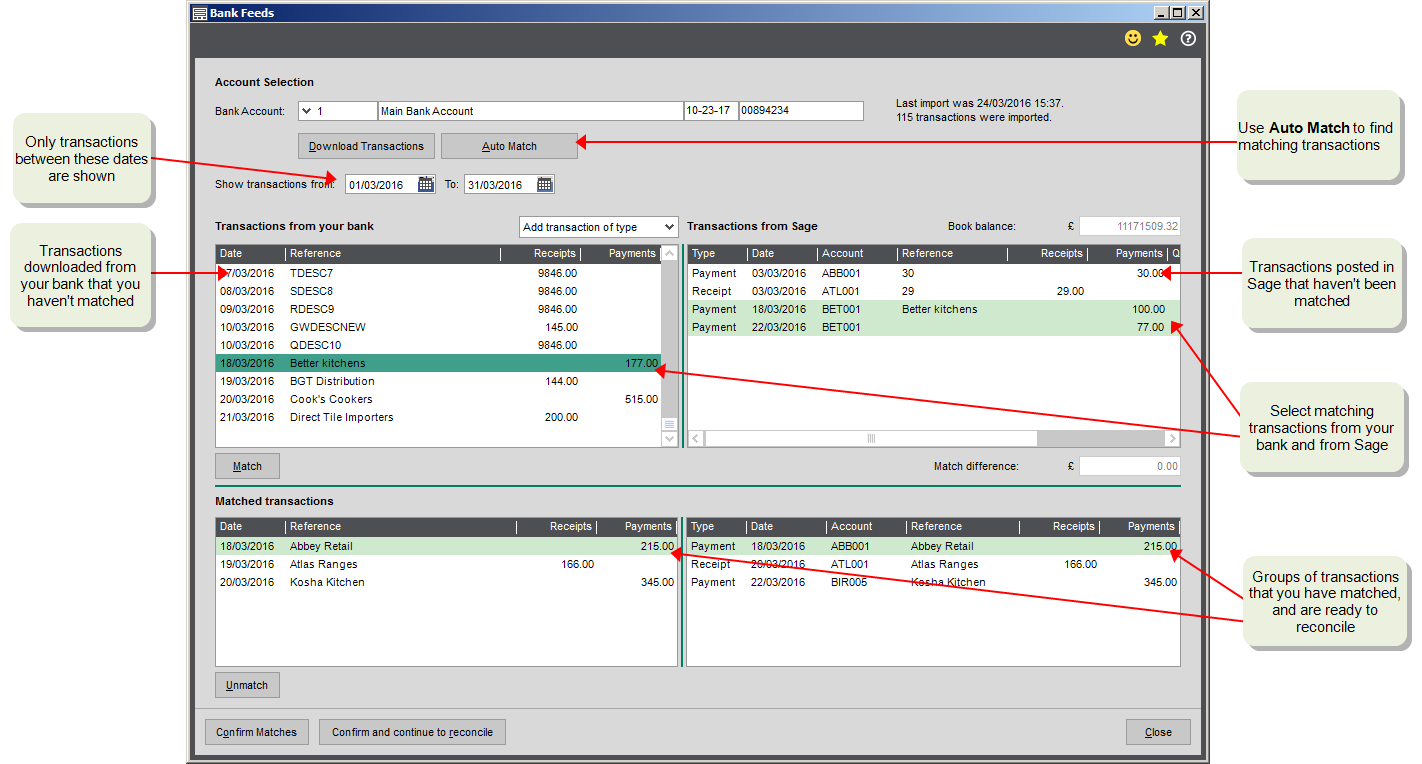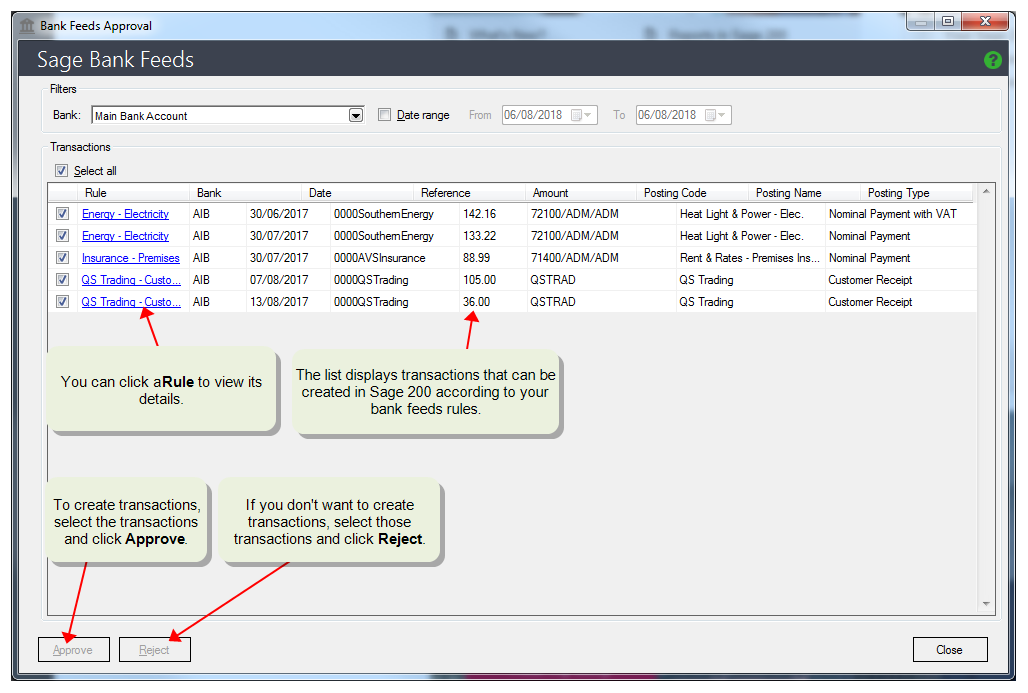Find this screen
Open: Period End Routines > Bank Feeds > Bank Feeds Reconciliation.
How to
Reconcile using bank feeds
Use Bank Feeds Reconciliation to download or import transactions from your bank, and compare them to transactions posted to your bank account in Sage 200.
-
Get your latest bank transactions.
Depending on how you set up bank feeds, you will either download your bank transactions using the bank feeds service (using Download Transactions), or import transactions from a file that you've downloaded from your bank (using Import Transactions).
-
Match your transactions using automatic or manual matching.
-
Use Auto Match to get started, then manually match any remaining transactions.
-
To manually match transactions, select individual transactions or a group of transactions from your bank and from Sage (in the top lists), then select Match to mark them as matched.
The matched transactions are then moved to the lower list, so you can easily see what's been reconciled and what's still to do.
-
If you find bank transactions that haven't been entered in Sage 200, you can add transactions using Add Transaction of Type.
-
-
When you have finished matching, you can save your matched transactions as a draft or continue to reconcile.
-
If you don't want to complete the reconciliation yet, select Confirm Matches to save your matched transactions as a draft reconciliation.
See Save matched transactions as a draft and Open a saved draft reconciliation.
-
If you want to complete the reconciliation, select Confirm and continue to reconcile. Your matched transactions will be displayed in the Bank Reconciliation screen, where you can complete the reconciliation.
-
Note: Before you can reconcile using bank feeds, you must set up bank feeds. See Set up Sage bank feeds.
Download transactions from your bank
Use Download Transactions if you download bank feeds directly from your bank.
If you are not sure when you last got new transactions, you can see the date of the last import and the number of transactions.
- Select the Bank Account, if you haven't already.
- Select Download Transactions.
-
For the first time you download transactions, enter the date of the earliest transactions you want to download from your bank, then click OK.
We recommend you enter a date one day after your last bank reconciliation date. This means you don't import transactions that you've already reconciled.
Note: You may not see any transactions for today in your bank feeds. Many banks only update the transactions in bank feeds once per day, and only include transactions for the previous day. This means you are likely to see transactions in your bank account that have not yet been included in your downloaded bank feeds.
Import transactions from a statement
Use Import Statement if you import transactions from a file that you have downloaded from your bank.
If you are not sure when you last got new transactions, you can see the date of the last import.
-
Select the Bank Account, if you haven't already.
-
Select Import Statement.
Note: This will only be available if you set up your bank to manually import transactions from a file.
-
Select a file from your device to upload. This will be a statement file that you have downloaded from your bank.
We support BAI2, CAMT053, OFX, ASO, QIF, CSV, XLS(X) file formats. These files can be identified by one of the following extensions: BAI, XML, TXT, OFX, ASO, QBO, QFX, QIF, CSV, XLS, XLSX.
Select Open file import guide for help setting up your file or to download example files.
-
After your file has been uploaded, continue to Review transactions to check your transactions.
If the summary of the transactions look correct, then continue to Confirm import to import the transactions to Sage 200.
Note: The first time you use Bank Feeds Reconciliation for a bank that you set up to manually import statements, you will need to select Download Transactions once to see the transactions that you imported when you set up the bank. But the next time you want to import transactions, use Import Statement and the transactions will be downloaded automatically.
Approve transactions for bank feeds rules
If you use bank feeds rules and have chosen to Review transactions before posting, the next time you download or import transactions for this account, you will be asked to approve any transactions that will be created by your bank feeds rules.
You can also approve transactions at any time by using Bank Feeds Approval.
Open: Period End Routines > Bank Feeds > Bank Feeds Approval.
-
Choose the Bank to display transactions for. You can only select a bank that's been enabled for bank feeds.
-
The list displays transactions that will be created in Sage 200 according to your bank feeds rules.
You can see which Rule is linked to the transaction, details of the transaction, and the transaction Type, such as a Customer Receipt or Nominal Payment with VAT.
-
To create transactions, select the transactions and click Approve.
-
If you don't want to create transactions, select those transactions and click Reject.
-
If you want to check the rule, click the link for the Rule column.
For information on setting up bank feeds rules, see Bank feeds rules.
What happens next?
-
If you approve transactions, the transactions will be created for you in Sage 200, and they will be displayed as Matched transactions in bank feeds reconciliation.
-
If you reject transactions, the transactions will not be created, and you will not be asked about these transactions again. You can then deal with these manually in bank feeds reconciliation.
-
You will be notified if any of the approved transactions cannot be created from your bank feeds rules. See View failed transactions.
Auto match transactions
You can automatically match your bank transactions with your Sage 200 transactions. You can use this first to match most of the transactions, and then use manual matching to add or change anything before you finish the reconciliation.
To auto match transactions:
- Select Auto Match.
-
Pairs of individual matching transactions will be added to the Matched transactions list, based on the following:
- Date: The transaction dates must be within 4 days of each other.
- Amount: The transaction values must be identical.
- Type: The type of transaction must be the same; payments can only match other payments, and receipts can only match other receipts.
Note: A transaction will not be matched if there is more than one possible match, or it must be matched against multiple transactions.
Manually match transactions
You can manually match transactions instead of, or after, using automatic matching.
Use manual matching if any single transaction needs to be matched against multiple transactions, or you need to part reconcile a transaction.
To match transactions:
-
Select the transactions to match.
- You can select more than one transaction in a list, for example one bank transaction could be linked to several in Sage 200.
- You can see a running total of the selected transactions in the Match difference box.
- If you don't want to reconcile the full amount of the transaction, you can part reconcile the transaction by entering the Amount to Reconcile.
-
You can't select Sage transactions if:
- The transaction has been queried. These transaction will include a Query description.
- The transaction is included in a draft reconciliation. The transaction Status will show the name of the draft reconciliation.
-
Click Match to move the selected transactions down to the Matched transactions list.
Note: You can only match the transactions when the Match difference is zero.
- When you've finished matching all the transactions, click Confirm Matches.
Unmatch a transaction
To remove transactions from the Matched transactions list at the bottom:
-
Select the transaction to unmatch, then click Unmatch.
Tip: You can select a transaction from either your bank (left) or from Sage (right). The other transactions included in the match are highlighted.
Add a new transaction
When comparing your transactions, you may find a bank transaction on your statement that has not been posted in Sage 200. For example, this could be for bank charges or interest paid or received, or for transactions that you have missed. You can enter the details of the transaction that's on your bank statement but not yet entered into Sage 200.
- From the Transactions from your bank list, select the bank transaction(s) that you want to create a transaction for in Sage 200.
-
Select the type of transaction to post from the Add transaction of type drop-down list.
The type of transaction that's available will depend on the bank transaction you select.
- Enter the details.
-
Save the transaction.
-
Click Save.
If the new transaction amount matches the original bank transaction, the transactions are added to your Matched transactions.
-
Click Save & Create Rule, if you also want to set up a bank feeds rule that will create this transaction for you automatically in the future. See Bank feeds rules.
-
Reconcile part of a transaction
If you don't want to reconcile the full amount of the transaction, you can part reconcile the transaction by entering the Amount to Reconcile for the transaction, before you match it.
The remaining amount of the transaction can be reconciled the next time you do your bank reconciliation.
The transaction will be marked with a status of Part, to indicate it has been part reconciled.
Ignore a transaction
If you download transactions from your bank that you don't want to appear in the list, you can use Ignore to permanently remove them. You might want to do this if the list contains transactions that have already been reconciled, or duplicate transactions.
-
From the Transactions from your bank list, select the bank transaction(s) that you want to remove.
-
Click Ignore.
Find a transaction
To locate a specific transaction in any list:
- Right-click in the list section.
- Choose Find.
- Enter the text to search for in the Find field.
- Choose the column to search from the In column list.
- Choose whether to match the Start, Any or Whole text.
Show transactions in a date range
Only transactions for the current month are displayed by default, so if you want to see more transactions then you can change the date range.
To filter the transactions list by date, enter the date range in Show transactions from - To.
Save matched transactions as a draft
If you are part way through reconciling your statement, you can save a draft and continue later.
To save a bank reconciliation draft:
- Click Confirm Matches.
- Add a description so that you can identify this reconciliation.
- Click Save.
When you reconcile the bank account using Bank Reconciliation, you will be able to select the draft reconciliation and it will contain your matched transactions.
Open a saved draft reconciliation
If you have an incomplete reconciliation saved as a draft, you can resume it at the point you left off.
Open: Period End Routines > Bank Reconciliation > Bank Reconciliation.
- Select the bank account.
-
If the bank account has a saved draft reconciliation, they will be displayed.
Select the draft reconciliation record from the list.
- Click Recall.
- Continue your statement reconciliation from the point you saved it.
Complete the reconciliation
If you want to complete the reconciliation:
- Select Confirm and continue to reconcile.
- Your matched transactions will be displayed in the Bank Reconciliation screen, where you can complete the reconciliation.
When the reconciliation is complete, the transactions are marked as reconciled, so they will not appear in a future reconciliation.
Useful info
Set up Sage bank feeds
Before you can reconcile your bank transactions using bank feeds, you must set up bank feeds and set up user access.
-
Set up Sage bank feeds for your bank in Sage 200.
-
To allow a user to download or import transactions, and to reconcile transactions, ensure that they have access to Bank Feeds Download Transactions and Bank Feeds Reconciliation.
Set up bank feeds rules
When you use Bank Feeds Reconciliation to reconcile your bank account, you may find that some bank transactions that were downloaded from bank feeds do not have equivalent transactions in Sage 200.
If these transactions are regular or frequent, then instead of adding individual transactions each time that you reconcile, you can set up a bank feeds rule to automatically create these transactions in Sage 200 for you.
This saves you time entering transactions, and helps you reconcile your bank accounts more efficiently and reduce errors.
-
To start using bank feeds rules, see Bank feeds rules or watch Bank Feeds Rules (video).
Fix it
Some transactions are missing
If you think a transaction is missing from the lists, this may be because:
-
The transaction is not in the current date range. Only transactions for the current month are displayed by default, but you can change this by entering a date range in Show transactions from - To.
-
The transaction has already been reconciled.
-
The transaction is not included in the date range selected in Show transactions from - To.
-
The bank transaction has already been matched in a saved draft reconciliation.
-
The Sage transaction was not posted to this cash book bank account. You can check this using the Bank Transaction Enquiry.
-
Recent transactions are not yet available from your bank. Many banks only update the transactions in automatic bank feeds once per day, and only include transactions for the previous day.
-
Recent bank transactions may have not been downloaded or imported. Check the last import date, and download or import transactions if required.
Unreconcile a transaction
If you've reconciled a transaction by mistake, you can unreconcile it using the Unreconcile Bank Transactions screen.
Open: Period End Routines > Bank Reconciliation > Unreconcile Bank Transactions.
Note: When you unreconcile, the Sage transaction will be marked as unreconciled, but the matched bank transaction will not reappear for bank feeds reconciliation. To reconcile this bank transaction, use the Bank Reconciliation screen instead.
I've over reconciled a transaction
If you have over reconciled a transaction, then you need to unreconcile it. See Unreconcile transactions.
Note: You will be warned if you enter an Amount to Reconcile that is greater than the transaction value.